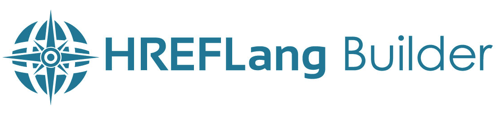Search Knowledge Base by Keyword
Setting up Lumar (FormerlyDeep Crawl) API
If you use Lumar for SEO Diagnostics you can use those crawls to create a validated list of URLs to be imported into HREFLang Builder. To complete your setup, we need a few things from you. This page does not tell you how to set up Lumar for your diagnostic needs but the API elements we need to use it on your behalf.
Please review the requirements and considerations for using the API.
Step 1 – Create your API Token (Key)
To create your API click the Admin option for the name of your account and choose API access.
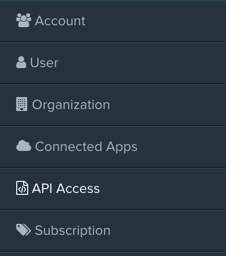
- Create your API Token by clicking the button “Generate New API Key which will popup a window with the API token.
- Copy your Key ID since you will need to provide it as well. It is blurred on purpose for this screen capture.
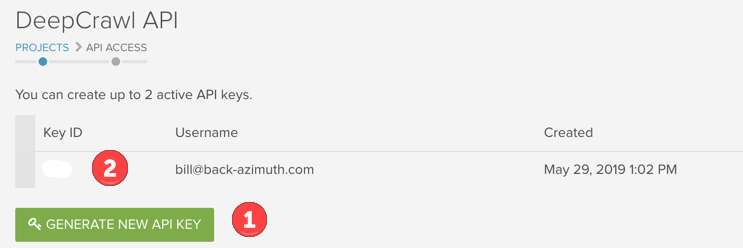
You need to copy this full number and save in a txt or some other file or copy it directly into HREFLang Builder Using the steps below.
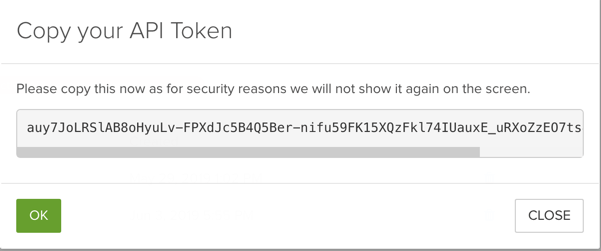
Make sure you have a copy saved locally since this key will not generate again. You will have to delete it and start again.
Step 2 – Copy your Account ID
Directly below the API key section, you can find your account ID. You will need this number. It is blurred in the screen capture for security purposes. You can also get it from the project URL during step 3.
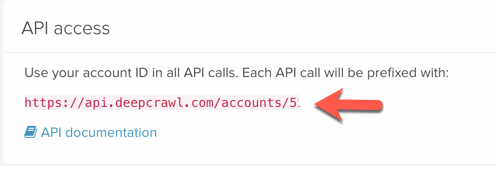
Step 3 – Copy Project IDs
This step will vary based on how you have set up Deep Crawl to crawl the country sites.
Single Global Project
If you have only one project where you crawl all of your country sites at one time, it is easier to copy the project ID and add it directly to HREFLang Builder. If you later add additional projects, you will need to update the config for multiple projects.
Click the dashboard for your project, and in the address bar, it will have the project ID. Copy this ID for the config process.
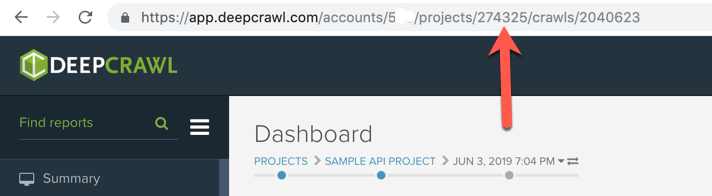
Multiple Projects
If you have created a crawl project for all or most of your countries, we can pull them in via the API and need to set that in the config process.
Step 4 – Create/Edit Auto Update Task
Once you have the items above, log into HREFLang Builder. if you currently have an Auto Load job, jump to the next step. If you do not follow these steps to create a new Auto Update job.
Step 5 – Configure HREFLang Builder for API Connections
This is where you add all of the information from the previous steps to the admin section in Auto Updates.
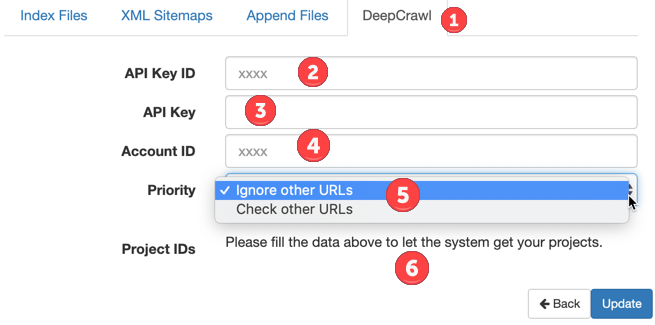
- Click the Deep Crawl Tab to open the API configuration box
- Paste your API Key ID from Step 1
- Paste your API Key from Step 1
- Paste your Account ID from Step 2
- Select the priority of the DeepCrawl files
- Ignore other URLs will not import URLs from any other sources. This ensures that only the validated URLs from Lumar are imported. CAUTION: Do not use this option if you do not have all markets in Lumar or still want to import XML sitemaps or append URLs. Use the Check Other URLs option to ensure they are imported.
- Check other URLs – this is the default option and will pull in URL from any other source listed in the autoloader. Note that all URLs will be treated equally; if error checking is not set, you may import non-validated URLs.
6. After Adding these three items, the screen will change after connecting to Lumar with a list of your active projects. Click the pull-down to show the list of available projects.
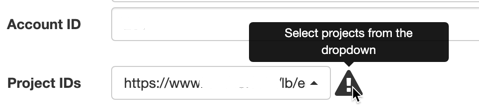
Select all the project(s) you wish to import into the system. These can be individual projects for each country/language or a master project of all Urls for all countries.
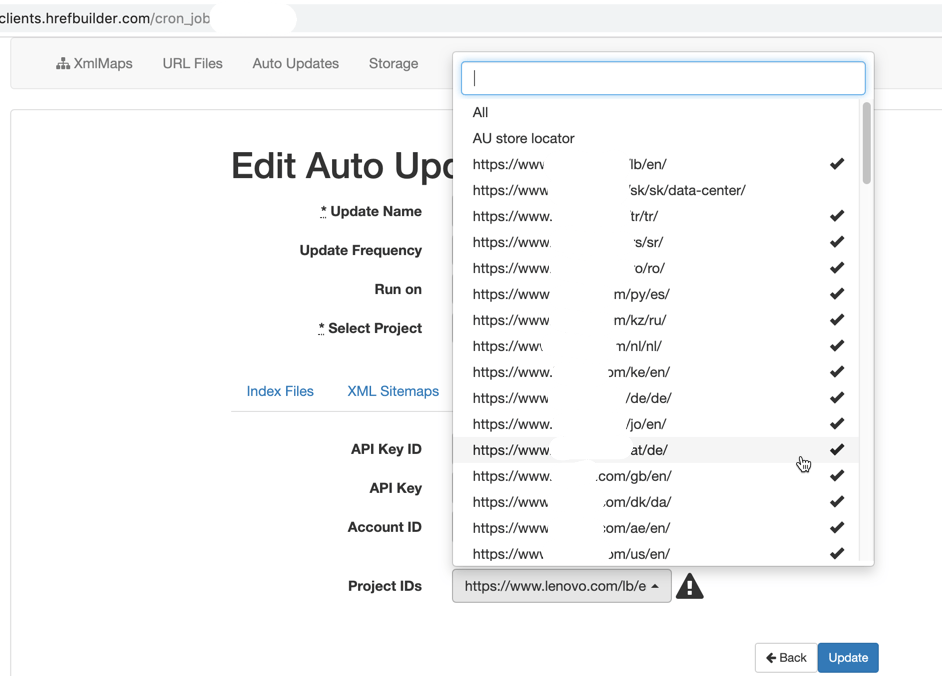
If you have any issues setting this up, please complete a help ticket. For any assistance with Lumar access or active accounts, please contact your Lumar account representative.