Search Knowledge Base by Keyword
How to Add New URLs to Hreflang Builder
If you need to add new URLs to an existing project you can add the source files via the Auto Update functionality using these steps below.
NOTE: If you are already importing CMS-generated XML sitemaps or using one of the SEO Diagnostic tools then-new URLs may already be added to the system via the dynamic nature of those tools. If you are not sure use one of the following steps to add them to be sure. The system will remove any duplicate URLs.
Step 1 – Click Auto Updates
You will see “Auto Update” from the main header click this link to open the Auto Update Management screen.

Step 2 – Select your Import Source
The type of source for URLs may depend on what you need to update.
- Add campaign or a few new URLs -> Use Append URL Feature
- Add New Domain -> Use one of the XML Site Map Methods or SEO Tool API
- Add Additional XML ->. Use one of the XML Site Map Methods

Option 1 – Using Append File Feature
This is the best method if you have a list of URLs for multiple markets. You can add multiple files or if they are merged into a single master file the filtering system will sort them into their individual markets.
Note: The system supports CSV or XLS formatted files and it should ONLY have 1 column that contains the list of URLs. Any other format will be rejected.
Action: Drag your source files into the upload box or click it to locate them on your computer. Then go to Step 3
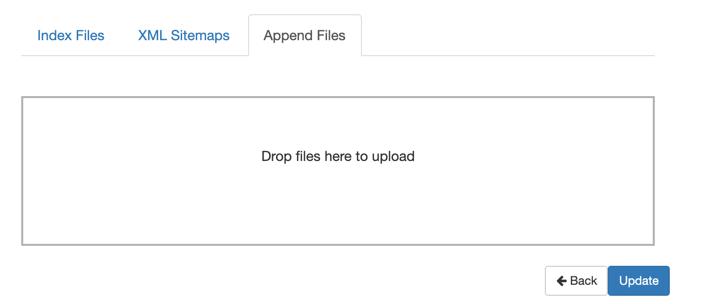
Option 2 – Add or Change Site Maps
If you have added, changed, or removed a domain or have an additional XML sitemap or XML Index file that needs to be imported simply click either the Index File or XML Site Map tab and add/remove the source file to be added or removed. Then go to Step 3.
Option 3 – Add or Change Site Domain in SEO Tool API
If you have added, changed, or removed a domain that needs to be imported using one of the SEO Tool API connections simply click into the tool you are using and add/remove the source project to be added or removed. Then go to Step 3.
Step 3 – Click Update to set them for import
After you have added/removed your source files using one of the options above, click the blue UPDATE button at the bottom to add the link(s) and files to the import system. Go to Step 4 to process/rebuild the Sitemap.
NOTE: This only sets the new import source but DOES NOT automatically generate the new XML sitemap files. It will run on the next automatic build. If you wish to process these new source files now go to Step 4 and do a manual “RUN” of the job.
Step 4 – Click “Run” to Import & Update

Click the “Run” button to start the import process. The system will import these URLs and all the other source URLs and build a new HREFLang XML.
Note: The URLs will be added until this file is deleted during each of the future periodic updates.
