Search Knowledge Base by Keyword
-
Getting Started
-
-
- Articles coming soon
- Server Last Update Element
- Add URL's to Ignore and Exclude
- Enable or Disable Canonical Checking
- Enable or Disable Forced Lower Case
- Enable or Disable Robots Checking
- Root Domain - Set URL for HREFLang XML Server Location
- Set URL's to Include in XML
- Set/Change Exported XML File Size
- Setting X-Default Language
- Enable or Disable URL Checking
- Error Checking Options
- Enable Mapping Tag Names
- Disable or Enable HTTPS Checking
- Disable or Enable Strip index.html in URLs
- Select User Agent
- Enable Custom Index XML File Name
- Auto Uploading XML Files
- Set URL for HREFLang XML Server Location
- Setting Global File Name Prefix – XML Site Maps
- Set Export Type
- Show all articles ( 5 ) Collapse Articles
-
-
-
Managing Projects
-
- Import Individual Excel or CSV files for each country/language
- Import Individual Sitemaps for each country/language
- Importing Blended (Multiple Country Version) XML Site Map(s)
- Importing Multiple XML Index Site Maps
- Importing Multiple XML Site Map(s)
- Importing XML Index Site Map(s)
- Importing Zipped XML Index Site Map(s)
- Append New URL's to Existing Country
- How to Delete or Exclude URLs
- How to Add URLs to a Country
- 200 Indexable URLs
-
- AllowList HREFLang Builder
- Auto Import XML Sitemaps from Dropbox
- Screaming Frog for URL Auto Updates
- HREFLang Builder Bot
- Use Auto Update to Add New URL's
- Setting up Lumar (FormerlyDeep Crawl) API
- Lumar (DeepCrawl) API Considerations
- Setting up OnCrawl API
- Auto Uploading XML Files
- Setting up AWS S3 Bucket for XML Site Maps
- How to Add New URLs to Hreflang Builder
- Setting up Content King API
-
- Mapping Different Page Names
- My Local Country Site is in English
- Using Missing Page Identification Feature
- How do I upload a custom URL mapping table?
- How To Map Alternate URLs
- Mapping URL's with Product ID's
- How do I download my custom URL mapping table?
- Building a Manual Mapping Matrix
- Image Sitemap Extraction for Product Mapping
-
- Adding a new site to an existing project
- Editing Existing Projects
- Editing the Country or Language of a Site
- Import Individual Sitemaps for each country/language
- Reviewing the Update Status Report
- Setting a Global Language
- Setting or Changing the Country or Language
- What happens once my HREFlang XML is created?
- Setup Automatic Updates
- HREFLang for Regional Sites
- AllowList HREFLang Builder
- How to Remove a Country or Language Clone
- How to Clone a Country or Language
- How to Clone a Country or Language for X-default
- Removing a Country or Language
-
-
Best Practices
- Duplicate URL's used in HREFLang Elements
- How do I Add a New Country or Language Version to an existing project
- I have localized URL's can I use HREFLang Builder?
- What are the red rows in my project?
- Why are some URLs missing from my XML?
- How do I Add or Replace URL's for a country?
- Can I use a global language like French?
- What are the red rows in my project?
- Finding Included URLs
-
Troubleshooting & Errors
- Consistent URL Counts
- Downloading Non-200 Indexable Status Error Reports
- Using Missing Page Identification Feature
- Why is my country file missing?
- My Project is all Red
- Find URL Source Files
- Why do I have an Unknown_Unknown_csv File
- URL is Redirecting to Error
- Country and Language Mismatch
- Multiple Tags for this Language-Region Code
- Status 0 Code
- Finding Included URLs
-
HREFLang Basics
- Are HREFLang Statements Case Sensitive?
- Can HREFlang Builder be used cross domain?
- Does HREFLang URL Order Matter?
- Does the URL order matter for HREFLang elements?
- HREFLang for Regional Sites
- When to use HREFLang Elements?
- What is the HREFLang Element?
- Using Canonicals and HREFLang Tags Together
- How to Rebuild or Update HREFLang XML Site Maps
-
HREFLang Mistakes
- Error - Canonical is Self-referencing HREFLang Entry
- Error - Combining HREFLang and Canonical Tags
- Error - Combining Multiple Country or language codes
- Error - HREFLang only on Dot Com Domains
- Error - HREFLang Only on Home Page
- HREFLang Return Tags are Missing
- Mistake - Canonical Mismatch Errors
- Mistake - Incorrect Country or Language Codes
- Mistake - Too Many HREFLang Elements in a Page
- Mistake - Uploading URL's with Errors
- Mistake - Using Protocol-Relative URL's in HREFLang Tags
- Return Tags Not Matching Self-Referencing Values
-
HREFLang Builder General
-
Reports
-
Features
Custom XML Sitemap Names
If you need a different file name for your individual hreflang XML Sitemap files, you can set that to anything you want as long as it creates a unique name. This is often needed when using HREFLang Builder for multiple projects on the same domain or to ensure Dev Teams know what file does for the site. We will name the XML sitemap we will name it accordingly.
Required Setting: No. It is unnecessary to change this field unless you need a unique name.
Default Setting: The default naming convention uses the format “href-sitemap-cc-ll.xml” where the ll (language) and ccc (country) are taken from the settings in the system. This ensures it is unique. Unless you add a custom name, we assign a default name to any XML sitemap file.
Note: If you need/want to add a prefix to the default file name, use the “Global File Name Prefix.” If you do not set this, it will take the default name.
Steps to Add Custom File Names
Step 1 – Go to the main Edit screen to present the list of markets.
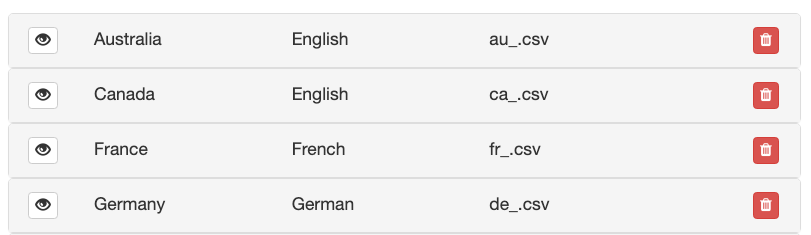
Step 2 – Click the “eye” icon to open the Custom File Naming option.
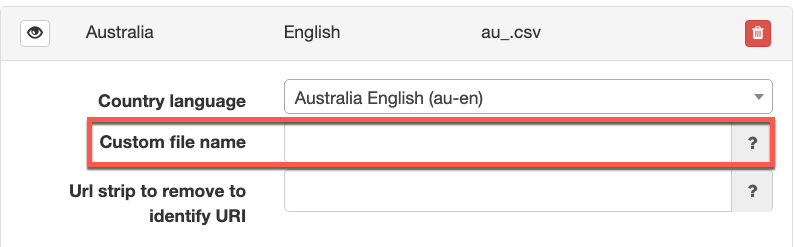
Step 3 – Type the custom name you wish for this market.
It can be any name you want just unique. Below are a few examples from clients.
In this example, the client needed to have a unique number so they could easily see a list of sequential numbers in the folder as well as run a script to ensure their internal process moved them all into the correct folder.
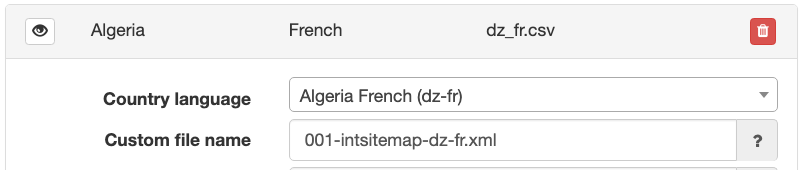
This example the client broke their XML deployment into categories so they needed to differentiate from other sitemaps. Note. This is typically done the global prefix to append “products” to all sitemaps but since they wanted the full name of country and language they had to use a custom name.
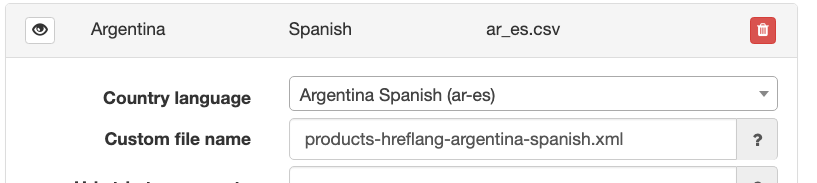
Step 4 – Click Update to update and save the edit. The custom string will be appended during the next update.
